The AWS Toolkit for Visual Studio is an extension for Microsoft Visual Studio running on Microsoft Windows that makes it easier for developers to develop, debug, and deploy .NET applications using Amazon Web Services. With the AWS Toolkit for Visual Studio, you'll be able to get started faster and be more productive when building AWS applications.
Visual studio for mac free download - Mac Screen Recorder Studio, 4Media iPod to Mac Transfer, Aiseesoft MP4 Converter for Mac, and many more programs. Visual Studio 2013 Plus ANSIFilter DockStation; Desktop Sign in Create account Categories Desktop Visual Studio 8.7.6 3.8 Download (494.1 MB) Home Developer Tools Visual Studio Visual Studio 8.7.6 8.7.6 See all Versions 11 September 2020 Quick development for desktop, mobile, and Web. Visual Studio for Mac documentation. Learn how to use Visual Studio for Mac to develop apps and games for iOS, Android, and web using.NET. For instructions on installing and updating Visual Studio 2019 for Mac, see the Install Visual Studio for Mac guide. To learn more about other related downloads, see the Downloads page. What's New in Visual Studio 2019 for Mac Visual Studio 2019 for Mac Releases. October 27, 2020 - Visual Studio 2019 for Mac version 8.7.9.
The AWS Toolkit for Visual Studio is available via the Visual Studio Marketplace and supports Visual Studio 2017 and 2019. The AWS Toolkit for 2013 and 2015 is contained in the AWS SDK and Tools for .NET install package.
At this time, the AWS Toolkit for Visual Studio does not support Visual Studio for Mac.
Legacy version downloads:
AWS Toolkit for Visual Studio 2010-2012
AWS Toolkit for Visual Studio 2008
The AWS Toolkit for Visual Studio conveniently includes the AWS SDK for .NET, so you can get started building .NET applications on AWS infrastructure services in Visual Studio, including Amazon S3, Amazon EC2, AWS Elastic Beanstalk, and Amazon DynamoDB.
Easily create new .NET projects with the AWS .NET library by using one of the included project templates, or add the library to an existing project.
Use Visual Studio to build and debug your applications.
Create, view, and delete Amazon S3 objects, Amazon DynamoDB items and attributes, Amazon SQS messages, and more.
Visual Studio For Mac Visual Basic
Add, edit, and delete resources to help build and test your application without leaving the IDE.
Create queries against your data in Amazon DynamoDB and edit the results.
AWS Elastic Beanstalk
Use the AWS Toolkit for Visual Studio to develop, debug, then deploy your .NET web applications using a web application template. Use Visual Studio to build and run your application locally before deploying to AWS Elastic Beanstalk. Learn more »
AWS Lambda and Amazon API Gateway
Create serverless applications with minimal administration and event-driven scaling with C# and Node.js using AWS Lambda and Amazon API Gateway.
Amazon Elastic Container Service
Easily build, register and deploy .NET Core Docker applications to the Amazon Elastic Container Service without ever leaving Visual Studio. Learn More »
AWS Explorer
The AWS Explorer lets you manage your AWS resources. Including your Amazon S3 Objects, Amazon DynamoDB Tables and EC2 instances.
CloudFormation Editor
Create new .NET web applications using an application template. Use Visual Studio to build with the convenience of IntelliSense and deploy to AWS with AWS CloudFormation. Learn more »
Project Templates
The AWS Toolkit for Visual Studio includes project templates for AWS Lambda functions, AWS CloudFormation templates and sample projects showing how to use various AWS services.
Discover all the features in the Getting Started Guide »
Download Visual Studio For Mac
Read the latest blog posts on .NET development in our Developer Blog »
Connect with other developers in the .NET Community Forum »
Discover more about using .NET with AWS in the .NET Developer Center »
Are you interested in running Microsoft Windows Server or Windows Server applications, such as Microsoft SQL Server or Microsoft SharePoint on AWS, and would like to have an AWS Sales Representative follow-up with you about your IT project? Please Contact Us.
Visual Studio Live Share enables you to collaboratively edit and debug with others in real time, regardless what programming languages you're using or app types you're building. It allows you to instantly (and securely) share your current project, and then as needed, share debugging sessions, terminal instances, localhost web apps, voice calls, and more! Developers that join your sessions receive all of their editor context from your environment (e.g. language services, debugging), which ensures they can start productively collaborating immediately, without needing to clone any repos or install any SDKs.
Download Visual Studio 2013 Free
Additionally, unlike traditional pair programming, Visual Studio Live Share allows developers to work together, while retaining their personal editor preferences (e.g. theme, keybindings), as well as having their own cursor. This allows you to seamlessly transition between following one another, and being able to explore ideas/tasks on your own. In practice, this ability to work together and independently provides a collaboration experience that is potentially more natural for many common use cases.
Installation
If needed, install Visual Studio Code for Windows (7+), macOS (Sierra+), or Linux (details).
Download and install the Visual Studio Live Share extension for Visual Studio Code.
If you're interested in integrated voice calling as well, then you can install the VS Live Share Extension Pack, which includes both the Live Share and Live Share Audio extensions.
Wait for the extension to finish downloading and then reload VS Code when prompted.
Wait for Visual Studio Live Share to finish installing dependencies (you'll see progress updates in the status bar).
Once complete, you'll see
Live Shareappear in your status bar. You can now begin collaborating with others immediately! Check out the quickstart below for information on how to get started.
Linux users: You may see a notification about installing missing libraries:
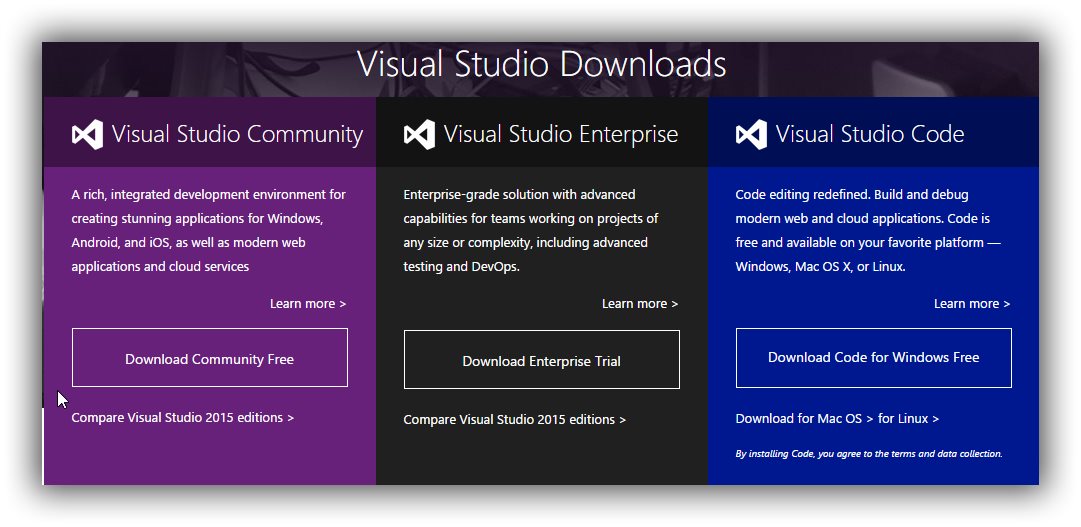
If you'd prefer not to run an automated script, you may install the libraries manually.
To auto-install, click
Installin the notification.A terminal window will appear and run a script. Your OS will ask you to enter your admin (sudo) password for the run package install commands. While the script is in the extension for security reasons, you can review the latest script contents here.
Restart VS Code when done.
Quickstart (Sharing)
After installing VS Live Share, it only takes a few steps to instantly share your currently open project:
Click the
Live Sharebutton in your status bar, which will share your project, and copy a unique session URL to your clipboard.You'll be asked to sign in the first time you share (using a GitHub or Microsoft account), which allows others to identity you when collaborating.
On Windows, you may be asked to allow Live Share to open a firewall port, in order to enable peer-to-peer connections.
Send the session URL (that is copied to your clipboard) to the developers you'd like to collaborate with, using e-mail, Skype, Slack, etc. Once received, all they'll need to do is click the link in order to get started.
That's it! Once an invited 'guest' joins, you'll get a notification, and will see their cursor appear in your currently opened file. All guests will start out 'following' you, which means that as you scroll or navigate between files, they will track those actions as well. This makes it easy to orient them with the issue/question/task you're about to start collaborating on.
To get the most out of Live Share, check out the
Session Detailsviewlet, by clicking the Live Share logo in your activity bar. From there, you can follow/focus participants, see which file/line everyone is currently editing, and even share localhost servers and terminals.

Want to evaluate VS Live Share but don't have anyone to collaborate with? No problem! You can actually share with yourself from another instance of VS Code. Simply open the session URL in your browser to get started.
Quickstart (Joining)
After installing VS Live Share, joining a collaboration session only requires a few steps:
Click the session URL the 'host' sent you, which will open it up in a browser. When prompted, allow your browser to launch VS Code
You'll be asked to sign in the first time you share (using a GitHub or Microsoft account), which allows others to identity you when collaborating.
That's it! After you join, you'll be immediately presented with the file that the 'host' has open, and can see their cursor and any edits they make.
Additionally, you start out 'following' the host, so as they scroll or navigate between files, you'll follow along with them. This makes it easy to orient yourself with the issue/question/task you're about to start collaborating on.
To get the most out of Live Share, check out the
Session Detailsviewlet, by clicking the Live Share logo in your activity bar. From there, you can follow/focus participants, see which file/line everyone is currently editing, and open any localhost servers and terminals that have been shared as part of the collaboration session.
If you have any trouble joining, see the 'joining manually' section in our docs for more information.
By downloading and using Visual Studio Live Share, you agree to the license terms and privacy statement. See troubeshooting if you run into problems.